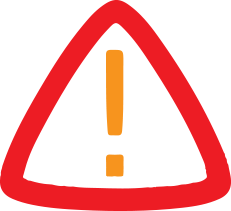
How To Recover Deleted Partiton On Windows 10/11: Complete Guide Robotics & Automation News
Looking for ways to recover deleted partitions on Windows 10/11? Well, few things can be as annoying as paritition loss.
When you delete a hard disk partition, it usually becomes unallocated space, making it look like all your old data is gone.
However, whether your partition vanishes due to accidental deletion, file system corruption, or other unknown reasons, there is still hope for recovery.
In this blog post, we will dive into the world of deleted partition recovery and provide you with three methods to recover lost files effectively. Let's get started!
4 Common Reasons Lead to Partition LossBefore discussing how to recover data from deleted partition, it's important to understand that this issue can arise for a variety of reasons.
You should always eliminate the root cause of partition loss. Otherwise, you're likely to face the same issue again in the future. Some common causes include:
-
OS Reinstallation : Reinstalling or upgrading Windows may overwrite or erase existing partitions, especially if done incorrectly.
Virus or Malware Attacks : Malicious software can delete or hide partitions to protect itself.
Drive Malfunction : Physical issues with the hard drive, such as bad sectors or mechanical failures, can cause partitions to disappear.
Software Conflicts : Certain software or system updates can inadvertently affect disk partitions, leading to unexpected data loss.
Fortunately for you, dedicated partition recovery software can be helpful in most cases. Now, let's take a closer look at how to recover data from deleted partition!
How Do I Recover Deleted Partiton on Windows 10/11? Option A: Use 4DDiG to Recover Lost PartitionAs we know, EaseUS Partition Master is a powerful disk management tool that offers advanced features like deleted partition recovery. That's why the topic 'EaseUS Partition Master recover lost partition' has been heatedly discussed on help sites.
However, when it comes to partition recovery software, Tenorshare 4DDiG is clearly the winner. With a 98% success rate, 4DDiG is regarded as one of the most trusted disk recovery tool in the industry.
It can regain data from more than 2000 storage devices, such as PCs/laptops, internal/external hard drives, USBs, SD cards, SSDs, etc. Plus, its main functions include:
-
Easy to navigate, even for those who is not computer-savvy.
Allows Windows users to recover missing partitions without any cost.
Enables users to preview recoverable files before actual recovery.
Supports the recovery of 1,000+ data types, including documents, images, videos, archives, and more.
Can help users recover lost data even in challenging scenarios, such asinaccessible or corrupted disks.
Download this free data recovery software and recover erased partitions in just 3 simple steps.
Step 1 : Once launched, choose the drive that contains the lost partition. A“Scan” button will appear; tap it to proceed.
Step 2 : After a quick scan, 4DDiG will automatically conduct a deep scan on the selected drive to find the deleted partition. To save your time, this tool will also categorize recoverable files by path or type.
Step 3 : Once you've previewed the files you need, select them and click the recovery button in the bottom right corner. The program will prompt you to choose a safe location to save the recovered files. It's best not to save them back to the deleted partition.
Option B: Use TestDisk to Recover Lost PartitionTestDisk is another HDD partition recovery software that is 100% free to use. Not only can this open-source program restore deleted partitions, but it also allows users to rewrite the partition table based on their needs.
However, beginners may feel overwhelmed when using this tool because it doesn't have a graphical user interface. Here is a step-by-step guide on how to recover data from deleted partition with the aid of TestDisk:
Step 1 : Download TestDisk, extract the zip file, and run the testdisk_win file with administrator privileges. Use up/down arrow keys to select the“Create” option followed by hitting the Enter key.
Step 2 : A list of available disks should be displayed on the screen. Again, use up/down arrow keys to choose the drive you want to recover. Press Enter to confirm your selection.
Step 3 : Now, you'll need to select the partition table type by pressing up/down arrow keys. Typically, the default option is correct. Press Enter to proceed.
Step 4 : Next, head to“Analyse” >“Quick Search.” Once completed, you should see the deleted parition. Use left/right arrow keys to set the deleted partition to L(Logical). Finally, tap Enter to get it back.
Note : If Testdisk fails to find any deleted or lost partitions in step 4, give the Deeper Search option a try. This may take hours, so ensure your computer won't sleep during the process.
Option C: Use CMD to Recover Lost PartitionSometimes a partition doesn't show up in Disk Management not because it's deleted, but due to a missing volume label or drive letter. No worries, as this issue can be easily resolved using a built-in tool called Command Prompt. Here's how to perform partition recovery with CMD:
Step 1 : Open the Run dialog box by pressing Win + R. Write Diskpart and hit Enter.
Step 2 : After launching the CMD app, input the following commands one by one. Remember to press the Enter key after each entry to execute them.
-
list disk
select disk 1 (Replace 1 with the drive letter of the disk that contains the deleted partition)
assign letter = a (a is an unused driver letter)
exit
What if all else fails to recover an erased partition? Before you throw in the towel and move on, consider seeking help from a local data recovery centre. These professionals have cutting-edge tools and expertise that can significantly increase the chances of a successful recovery.
So, they often work wonders when hard disk partition software doesn't do the job. On the other hand, it can be quite costly if you hire them to recover data from a deleted partition. Plus, the whole process take a long time, from a few days to several weeks.
How to Recover Deleted Partition FAQs Q1: Can you restore a deleted partition?The answer is positive, it's achievable to recover a deleted /erased partition on your Windows PC. Actually, the data on a deleted partition isn't erased right away. Windows just marks that space as unallocated and available for new data.
Q2: Is there a free partition recovery tool?Yes, there are six reliable and free HDD partition recovery tools worth trying in 2024:
-
4DDiG Free Data Recovery (Free up to 2GB)
TestDisk & PhotoRec (Unlimited)
DMDE Free Edition (Free for up to 4,000 files)
Disk Drill (Free up to 500MB)
Recuva (Unlimited)
Windows File Recovery (Unlimited)
So, there's you have it, that's everything about how to recover deleted partition on Windows 10/11.
Bottom LineWe understand that dealing with partition loss can be a frustrating and stressful experience. However, with the right tools and methods, you are able to recover a deleted partition in the blink of an eye.
Among various HDD partition recovery software tools, 4DDiG stands out for its simplicity and effectiveness. Besides accidental deletion, 4DDiG also perform well in other data loss scenarios, includings formatting errors, system crashes, and more.
Stop searching for 'EaseUS Partition Master recover lost partition' on Google and give it a shot!
Legal Disclaimer:
MENAFN provides the
information “as is” without warranty of any kind. We do not accept
any responsibility or liability for the accuracy, content, images,
videos, licenses, completeness, legality, or reliability of the information
contained in this article. If you have any complaints or copyright
issues related to this article, kindly contact the provider above.
Most popular stories
Market Research

- Xdata Group Named Among The Top 66 Saas Innovators In Techround's 2025 List
- Cregis And Kucoin Host Institutional Web3 Forum Discussing Industry Trends And Opportunities
- Tappalpha's Flagship ETF, TSPY, Surpasses $100 Million In AUM
- FBS AI Assistant Helps Traders Skip Market Noise And Focus On Strategy
- Forex Expo Dubai Wins Guinness World Recordstm With 20,021 Visitors
- B2BROKER Taps Finery Markets To Power Institutional Crypto OTC On B2TRADER




















Comments
No comment