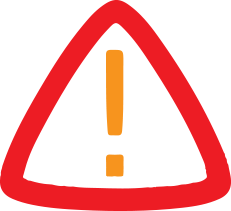
403
Sorry!!
Error! We're sorry, but the page you were looking for doesn't exist.
ij.start.canon | Download and Setup Canon printer Driver
(MENAFNEditorial) If you want to set up a Canon printer, this guide will walk you through the process of setting up a Canon printer wirelessly. Moreover, you’ll also learn the common troubleshooting steps to eliminate the Canon printer-related issues. Let’s check out the setup using ij.start.canon.
Steps to Connect Canon Printer to Wi-Fi
As you know, your printer needs to be connected to a wireless network to get quality prints. Check out the methods involved in connecting your printer to Wi-Fi.
Method 1: Via WPS Method
This is the primary method to connect your Canon printer to Wi-Fi. In this type of connection, you must check if your wireless router has a WPS push button. If this method suits you, here are the steps.
1. First of all, turn on your Canon printer and keep it near your wireless router.
2. Then, verify that your printer’s Wi-Fi button is ON.
3. Now, press the Home button on your Canon printer.
4. After that, select the Settings/Setup button.
5. Next, confirm that your printer is in proximity to your Wi-Fi router.
6. In the next step, press and hold your WPS button for about 5-10 seconds.
7. Moving forward, you’ll see the indicator light on your printer blinking, and it will turn off.
8. Now, your printer will recognize the access point of your Wi-Fi router.
9. Next, you can proceed with printing.
Finally, you’re ready to print. However, you need to download and install the necessary printer drivers via ij.start.canon.
Method 2: Via Standard Wi-Fi Connection
If your wireless router doesn’t have a WPS button, this method is for you. Before moving to this procedure, make sure that you install printer drivers from ij.start.canon.
1. To start, insert the papers into the paper tray and press the Resume/Cancel button.
2. Then, make sure that your Wi-Fi is ON and well connected to your computer.
3. Now, if you want a wired connection, use an Ethernet cable and update your printer drivers.
4. To proceed, connect your Canon printer to the internet to test the speed.
5. Lastly, you can connect your devices to the Wi-Fi router.
That’s how you can connect your printer to the wireless network.
Steps to Connect Canon Printer to Computer
When you’ve connected your Canon printer to Wi-Fi, it’s time to connect your printer to the computer. Let’s check out the steps here.
On Windows
Follow the steps below to connect your Canon printer to a Windows computer.
1. To begin, head to the Start menu and select the Settings option.
2. Then, hit the Devices option from the Settings menu.
3. Now, choose the Printers & Scanners option.
4. After that, tap on the Add printer or scanner option.
5. Moving forward, connect your computer to the same wireless network as your printer.
6. Finally, you can command your printer from the computer to start printing.
Now, you’re all ready to take prints through your Canon printer. Don’t forget to install the printer drivers from ij.start.canon.
On Mac
If you’re a Mac user and want to connect your Canon printer to it, follow these steps.
1. First of all, go to the Applications folder and select the System Preferences.
2. Then, select the Printers and Scanners option.
3. Now, press the plus icon to add your Canon printer.
4. After that, choose your printer from the list of available printers.
5. Moving forward, confirm that your printer and Mac device are connected to the same wireless network.
6. Once the network connection is finished, take a test print from the printer.
That’s how simply you can connect your Canon printer to a Mac computer. Finally, you can start printing now.
Conclusion
You’ve learned how to set up Canon printers on your Windows and Mac computers and connect them to Wi-Fi. While setting up your Canon printer, it’s necessary to download and install the printer drivers via ij.start.canon. Furthermore, if you want to connect your Canon printer to a wired connection, you can use the Ethernet cable or USB cable to proceed.
FAQs
How Do I Setup Canon Printer on Phone?
To setup a Canon printer on the phone, follow these steps:
1. First of all, install the Canon PRINT app using the App Store or Play Store.
2. Then, enable your Canon printer and ensure that it’s connected to the same network as your phone.
3. Now, launch your app and click the More option.
4. After that, click Bluetooth Setup or select the Add Printer option.
5. Finally, continue with the on-screen steps to connect the printer and phone.
How to Connect Canon Printer to Bluetooth?
To connect your Canon printer to Bluetooth, use these steps:
1. To begin, head to the Start menu.
2. Then, move on to the Settings option and hit Bluetooth and other devices.
3. Now, hit the Add Bluetooth or other device option.
4. Finally, choose your printer type and select the model from the displayed Bluetooth devices.
How to Update Canon Printer Drivers?
Follow the steps below to update the printer drivers:
1. To start, go to the Device Manager on your computer.
2. Then, choose the Update driver option.
3. Now, right-click on the Canon printer from the list.
4. After that, hit the Update Driver option on the menu.
5. Lastly, hit the “Search automatically” to update your printer drivers.
Steps to Connect Canon Printer to Wi-Fi
As you know, your printer needs to be connected to a wireless network to get quality prints. Check out the methods involved in connecting your printer to Wi-Fi.
Method 1: Via WPS Method
This is the primary method to connect your Canon printer to Wi-Fi. In this type of connection, you must check if your wireless router has a WPS push button. If this method suits you, here are the steps.
1. First of all, turn on your Canon printer and keep it near your wireless router.
2. Then, verify that your printer’s Wi-Fi button is ON.
3. Now, press the Home button on your Canon printer.
4. After that, select the Settings/Setup button.
5. Next, confirm that your printer is in proximity to your Wi-Fi router.
6. In the next step, press and hold your WPS button for about 5-10 seconds.
7. Moving forward, you’ll see the indicator light on your printer blinking, and it will turn off.
8. Now, your printer will recognize the access point of your Wi-Fi router.
9. Next, you can proceed with printing.
Finally, you’re ready to print. However, you need to download and install the necessary printer drivers via ij.start.canon.
Method 2: Via Standard Wi-Fi Connection
If your wireless router doesn’t have a WPS button, this method is for you. Before moving to this procedure, make sure that you install printer drivers from ij.start.canon.
1. To start, insert the papers into the paper tray and press the Resume/Cancel button.
2. Then, make sure that your Wi-Fi is ON and well connected to your computer.
3. Now, if you want a wired connection, use an Ethernet cable and update your printer drivers.
4. To proceed, connect your Canon printer to the internet to test the speed.
5. Lastly, you can connect your devices to the Wi-Fi router.
That’s how you can connect your printer to the wireless network.
Steps to Connect Canon Printer to Computer
When you’ve connected your Canon printer to Wi-Fi, it’s time to connect your printer to the computer. Let’s check out the steps here.
On Windows
Follow the steps below to connect your Canon printer to a Windows computer.
1. To begin, head to the Start menu and select the Settings option.
2. Then, hit the Devices option from the Settings menu.
3. Now, choose the Printers & Scanners option.
4. After that, tap on the Add printer or scanner option.
5. Moving forward, connect your computer to the same wireless network as your printer.
6. Finally, you can command your printer from the computer to start printing.
Now, you’re all ready to take prints through your Canon printer. Don’t forget to install the printer drivers from ij.start.canon.
On Mac
If you’re a Mac user and want to connect your Canon printer to it, follow these steps.
1. First of all, go to the Applications folder and select the System Preferences.
2. Then, select the Printers and Scanners option.
3. Now, press the plus icon to add your Canon printer.
4. After that, choose your printer from the list of available printers.
5. Moving forward, confirm that your printer and Mac device are connected to the same wireless network.
6. Once the network connection is finished, take a test print from the printer.
That’s how simply you can connect your Canon printer to a Mac computer. Finally, you can start printing now.
Conclusion
You’ve learned how to set up Canon printers on your Windows and Mac computers and connect them to Wi-Fi. While setting up your Canon printer, it’s necessary to download and install the printer drivers via ij.start.canon. Furthermore, if you want to connect your Canon printer to a wired connection, you can use the Ethernet cable or USB cable to proceed.
FAQs
How Do I Setup Canon Printer on Phone?
To setup a Canon printer on the phone, follow these steps:
1. First of all, install the Canon PRINT app using the App Store or Play Store.
2. Then, enable your Canon printer and ensure that it’s connected to the same network as your phone.
3. Now, launch your app and click the More option.
4. After that, click Bluetooth Setup or select the Add Printer option.
5. Finally, continue with the on-screen steps to connect the printer and phone.
How to Connect Canon Printer to Bluetooth?
To connect your Canon printer to Bluetooth, use these steps:
1. To begin, head to the Start menu.
2. Then, move on to the Settings option and hit Bluetooth and other devices.
3. Now, hit the Add Bluetooth or other device option.
4. Finally, choose your printer type and select the model from the displayed Bluetooth devices.
How to Update Canon Printer Drivers?
Follow the steps below to update the printer drivers:
1. To start, go to the Device Manager on your computer.
2. Then, choose the Update driver option.
3. Now, right-click on the Canon printer from the list.
4. After that, hit the Update Driver option on the menu.
5. Lastly, hit the “Search automatically” to update your printer drivers.

Legal Disclaimer:
MENAFN provides the
information “as is” without warranty of any kind. We do not accept
any responsibility or liability for the accuracy, content, images,
videos, licenses, completeness, legality, or reliability of the information
contained in this article. If you have any complaints or copyright
issues related to this article, kindly contact the provider above.








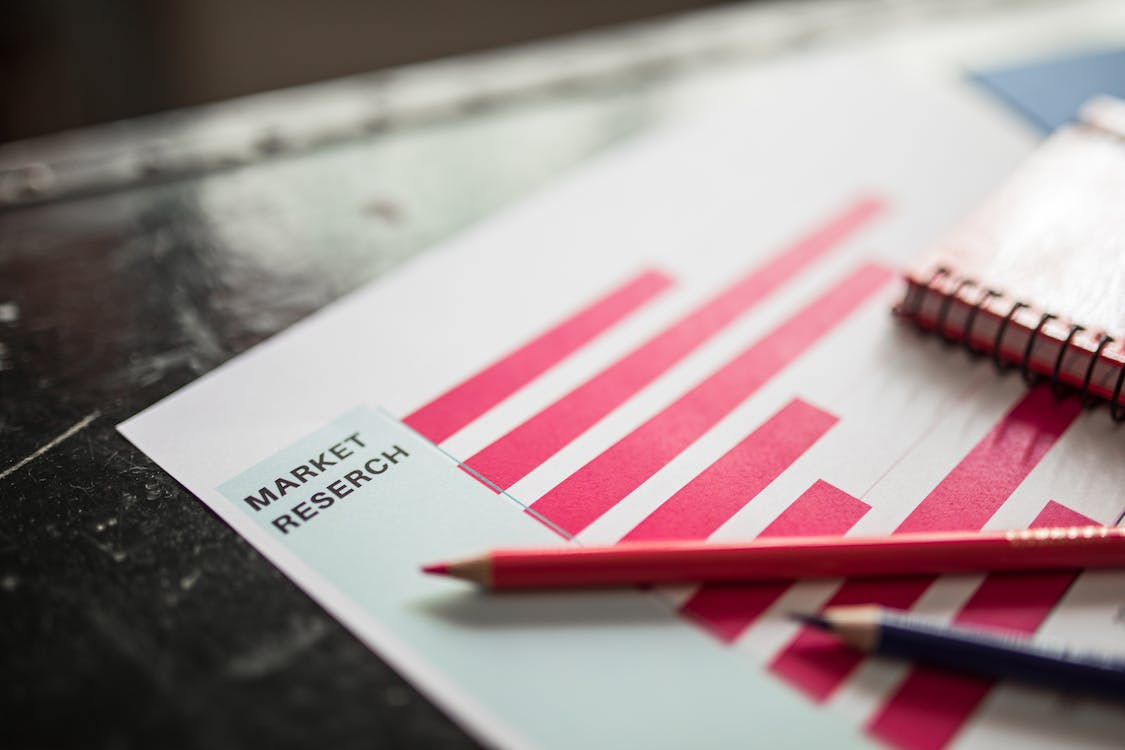












Comments
No comment