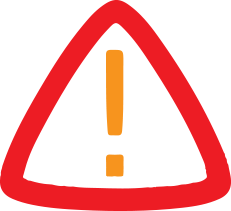
Here''s how you can share audio on Google Meet
(MENAFN- NewsBytes) Google Meet and Zoom have made it easy for everyone to conduct video meetings conveniently and share their screen with other participants. However, when sharing a video in Google Meet, the audio may not work in several cases. This is because Google Meet doesn''t support audio sharing from other computer apps except for the Chrome browser. Here's how to share audio on Google Meet.
In this article- As the first step, click on the ''Present Now'' button
- Share online videos along with audio on Google Meet
- Share video files (with audio) from the computer
- Tips to ensure good video and audio quality while streaming

To share audio on Google Meet, you should play it on Chrome. Then, in the meeting window, click on Present Now at the bottom-right corner of the control panel and select A Chrome Tab. A new window showing open Chrome tabs will open. Select the relevant tab and check the Share Audio box at the bottom-left corner to share the audio of the chosen tab.
Online videos Share online videos along with audio on Google MeetTo share online videos during the Google Meet presentation, the process is pretty simple. For this, you need to first open Google Chrome. Next, on Chrome, open the required website and choose the particular video that you wish to share. Now, follow the same steps used in the audio sharing section to successfully share the video along with audio from the relevant Chrome tab.
Video files Share video files (with audio) from the computer
You may have noticed that sharing pre-existing video files on your computer comes with glitches. To solve this issue, the only way (again) is to play the files on a Chrome tab. Select the video file you wish to share. Now, drag and drop the file to the Chrome window. Follow the same, above-mentioned steps to share the video along with audio in Meet.
Tips Tips to ensure good video and audio quality while streamingTo ensure good video quality while streaming, following these tips will help: - Limit the number of running applications and reduce the number of Chrome tabs. - Decrease the size of the Meet window. - Turning off the mic/camera is another way to allow Meet to focus on processing the streaming of audio/video being presented. - Reduce the playback resolution of the video to make the streaming easier.

Legal Disclaimer:
MENAFN provides the
information “as is” without warranty of any kind. We do not accept
any responsibility or liability for the accuracy, content, images,
videos, licenses, completeness, legality, or reliability of the information
contained in this article. If you have any complaints or copyright
issues related to this article, kindly contact the provider above.









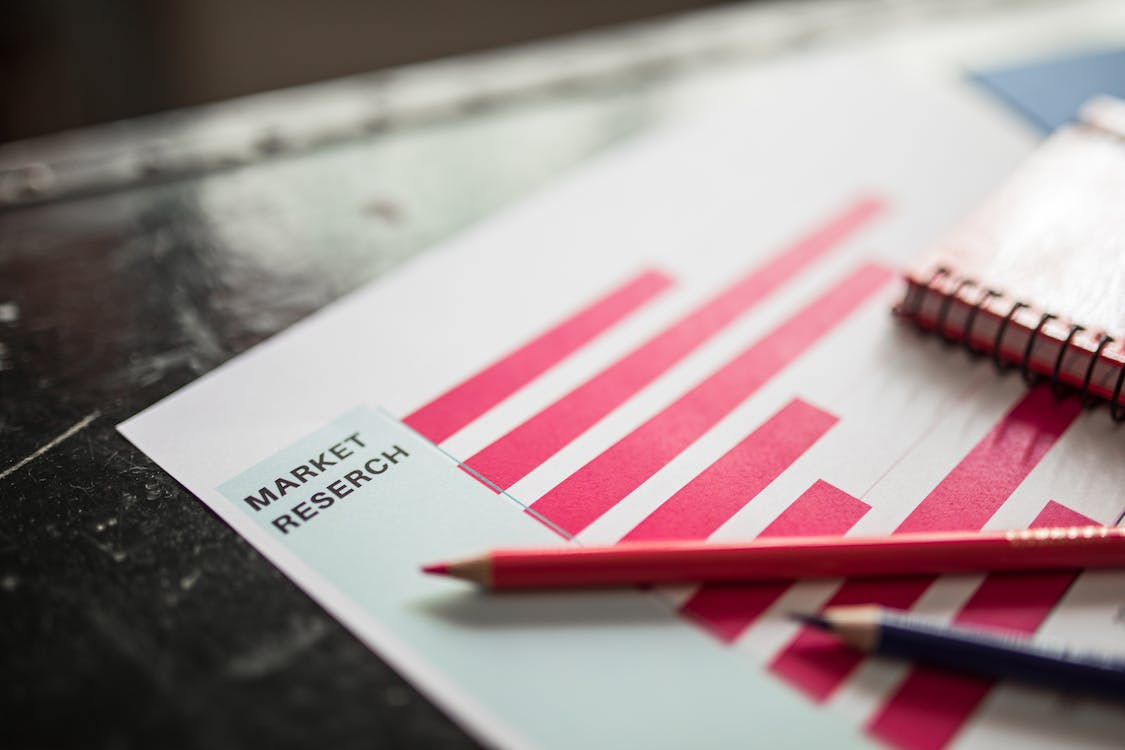












Comments
No comment