(MENAFN- NewsBytes) A complete guide on getting started with WhatsApp Messenger
13 Jul 2019
One of the most popular messaging apps, WhatsApp needs no introduction.
The platform serves more that one billion people worldwide, offering services like free encrypted messaging, VoIP calls, group video calls, and even payments in countries like India.
However, if you are new to the app, here's a complete guide on how to get started with WhatsApp Messenger.
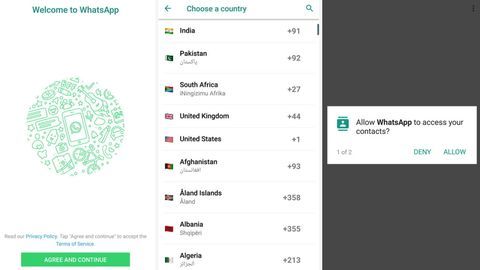
Download and install WhatsApp
Step #1
WhatsApp is available as a free app on all popular app stores including iOS, Android, Mac, PC, and even for feature phones running KaiOS.
To get started, all you need to do is search WhatsApp and download the app.
Now, simply install and launch the app. Notably, you will be asked to grant some permissions such as access to contacts and others.
Set up your account
Step #2
When you agree to the terms and conditions, you'll get the option to select your country and enter your phone number. The app will then send you an SMS message to verify the details.
Now, you can setup your account by entering your name and adding a profile image.
Meanwhile, if you've used WhatsApp before, you'll be prompted to restore your chat history.
Customize your profile
Step #3
WhatsApp allows you to set a profile status (like At work, Busy, Available, etc.) and even have a personalized wallpaper.
To edit your status, go to Settings > Profile > About. Here, you'll see your current status, which can be updated.
For changing your chat wallpaper, go to Settings > Chats > Chat Wallpaper and pick from the available options or your photos.
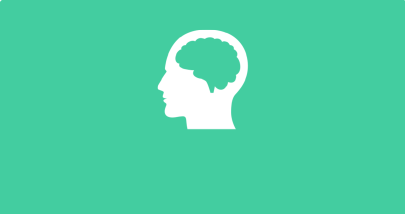
Update your status
Fact
Meanwhile, WhatsApp allows you to set a temporary profile status that expires after 24 hours. To get started, tap on Status > Pencil Icon. From the Paint palette, you can set the background colors and use the keyboard to type a message.
Control your privacy
Step #4
Further, WhatsApp lets you control the flow of information.
Like, you can set Last Seen, Profile Photo, About, and Status to be seen by everyone, only your contacts, or no one.
You can also turn on Read Receipts (double blue ticks) to notify the sender that you have read the message or use privacy settings to block contacts from calling or sending messages.
Add new contacts
Step #5
When you set up your account, WhatsApp accesses your contact list to add all the contacts that are already available on the platform.
But, you can also chat with other people who are not in your contact list.
To add new contacts, tap on Chats > Create icon (on top) > New Contact and add the name and number of your contact.
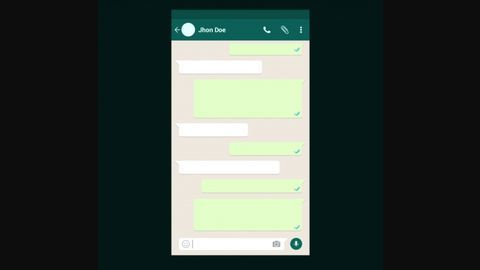
Time to start chatting
Step #6
Just tap on the Chats icon and select the contact you want to chat with.
Next, type in your text or add emojis, images, videos, etc. and click on the arrow button to send.
To send a voice message, press and hold the microphone icon to record your message.
In the newer versions, you can also send live location and payments (region dependent).
Start a group chat
Step #7
WhatsApp's Group Chat feature allows you to chat with upto 256 people simultaneously.
You can name the group, mute or customize notifications, among other features.
To get started, tap on Chats > New Group.
Tap to add the participants and then tap Next to add a subject for the chat and an icon.
Finally, tap Create to start communicating with the group members.
You can also create Broadcast lists
Step #8
The Broadcast List feature allows you to send a single message to multiple contacts. However, unlike a group chat, the members will not see that the message has been sent to other contacts as well.
Broadcast messages can be received only by contacts that have your number in their contact list and can only reply to you individually via chat.
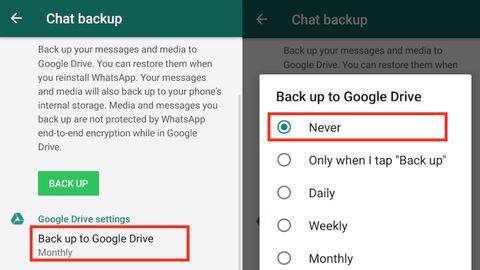
Back up your chats
Step #9
All your chats are stored locally in your handset memory. However, if you are low on internal storage or want to transfer your chats from one device to another, you can backup your chats manually or automatically from within the app.
For iPhones, you can backup to iCloud while Android users can backup to Google Drive.
Sync with Mac or Windows
Step #10
WhatsApp also offers a nifty feature that allows you to sync your app with a web version that can run on your Mac or Windows computer.
To get started, download the web version for your computer and install it.
Now, open WhatsApp Web on your phone app and scan the QR code to sync. However, you cannot access voice/video calls on WhatsApp web.
MENAFN1307201901650000ID1098755320